Så får du Google Sync att fungera med din iPhone
För några månader sedan flyttade vi över epost, kalendrar, kontakter och en hel del annat till Google Apps. Det kan jag verkligen rekommendera, men det är inte det vi ska prata om idag. För några dagar sedan fick Athega äntligen leveransen av alla iPhone 3GS-telefoner. Detta aktualiserade hur vi skulle få just epost, kalendrar och kontakter att synkroniseras mellan mobil, dator och Google.
Visst, man kan hävda att Googles iPhone-anpassade Safari-applikationer är bra nog och ibland bättre, men den här guiden visar hur du får epost, kalendrar och kontakter till de nativa motsvarigheterna i din iPhone.
Viktigt att tänka på innan du börjar är att Google endast tillåter ett konto av detta slag (jag har exempelvis lagt till min privata gmail via vanlig IMAP).
Aktivera Google Sync för Google Apps
För att synkroniseringen ska fungera fullt ut behöver du eller din Google Apps-administratör aktivera Google Sync. Detta görs genom att kryssa för “Aktivera Google Sync” under “Inställningar för mobilen” när du befinner dig på Tjänstinställningar för Google Apps som administratör.
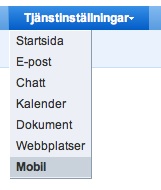
Välj kalendrar
Om du inte aktivt väljer vilka kalendrar du vill synkronisera, kommer du bara få din standardkalender. Detta kanske räcker för en del, men jag har flera olika kalendrar som jag vill få synkroniserade. Att få detta att fungera var inte helt problemfritt. Google kommer säkert förbättra detta, men när detta skrivs behöver du göra enligt nedan.
Se till att du är inloggad med ditt Google Apps-konto och att m.google.com är konfigurerad till din domän. Tyvärr såg jag ingen Sync-ikon, efter detta. Det visade sig att jag var tvungen att ändra språk långst ner på sidan. Efter jag ändrat till "English (US)" och även land till "USA", visades ikonen som den skulle.
Nästa steg är att välja din iPhone och sedan vilka kalendrar du vill synkronisera.
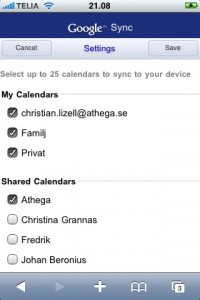
Sätt upp ett Exchange-konto
Detta gör du genom att välja Inställningar -> E-post, kontakter, kalendrar -> Lägg till konto… De inställningar du behöver hittar du här.
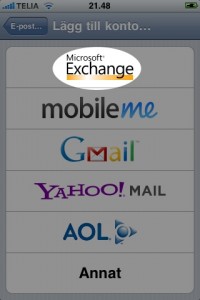
Om du har befintliga kalendrar får du välja om du vill ersätta dem. I mitt fall ville jag det eftersom de kalendrar som redan fanns i min iPhone var samma Google-kalendrar, synkroniserade via iTunes.
Så var det klart, alltid samma data i din iPhone som på Google Apps och med Push!
Fördjupning
Mer information hittar du hos Google:
/ Chrille